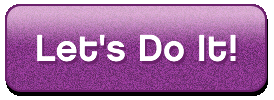Android phone အတုအစစ္ခြဲနည္း
မဂၤလာပါ ---
smartphone အရမ္းေခါတ္စားျပီးေနာက္ပိုင္း ဖုန္းကုမဏီၰေတြကလည္းအျပိဳင္အဆိုင္ သူမ်ားထက္သာေအာင္လုပ္ေဆာင္လာျကတဲ႕အခ်ိန္မွာ
china က" MYPHONE" .com ကလည္း Androidphone မွာ အစစ္နဲ႕မျခား clone မ်ားေမြးဖြားေပးလာျကပါျပီ။
အဲဒီမွာ clone ဖုန္းေတြဟာ ဘယ္ေလာက္အထိတူေအာင္လုပ္နိုင္သလဲဆိုရင္ အျပင္ပန္းတင္မက အတြင္းက ေဆာ့ဝဲ ေတြပါ တူေအာင္ဖန္တီးေပးထားျကပါတယ္။ ဒါေျကာင့္ သာမန္လူတို႕ မသိနိုင္ျကပါဦး။ေရွ႕ဆက္ျပီး Clone ေတြကလည္း အရမ္းတိုးတက္လာေတာ့ မိမိဝ
္ခ်င္တဲ႕ showroom ကေနဝယ္မွ စိတ္ခ်ရမဲ႕ အေနထားျဖစ္လာခဲ႕ပါျပီ။
ယေန႕ ျမန္မာျပည္ရဲ႕ ျမိဳ႕ျကီးမ်ားမွာလည္း smartphone ေလာကမွာ Second phone ေစ်းကြက္ ကလည္းအရမ္း ေခာတ္စားလာျပီးေတာ့ တခ်ိဳ႕ေတြဆို clone ေတြအလိမ္ခံျကရပါျပီ။ ဒါေျကာင့္ က်ေနာ္ "Soe Nyi Nyi "လက္လွမ္းမွီသေလာက္ေလ့လာထားတဲ႕နညး္ေလးေတြကို မ်ွေဝေပးပါမယ္။
အတုအစစ္ကို ဖုန္းေခၚတဲ႕ေနရာကေနျပီး ဆိုင္ရာ ကုတ္ နံပါတ္ရိုက္ရံုပါပဲ---
Redmi Mi-Phone= စစ္နည္း
ဖုန္းေခၚေသာေနရာမွ *#*#64663#*#* ကိူႏွိပ္ပါ
china စာေသာ္၄င္း အဂၤလိပ္စာေသာ္၄င္း ေပၚလာပါမည္။
ဒီ coad က အခုေနာက္ပိုင္း Rafer အလုံးေတြလဲစစ္လိူရေနပါတယ္ ဒါေျကာင့္ clone ေတြစစ္မရတဲ႕
setting ထဲကိုဝင္လိုက္ပါ
About ထဲက kernal verdion ကို ေလးငါးခါေလာက္ အျကိမ္ျကိမ္ႏွိပ္လိုက္ပါ - ေပၚလာလ်ွင္ အစစ္ပါမေပၚလ်ွင္ အတုဟုသတ္မွတ္ပါ-pgone တခုလုံးကိုစစ္လိုရပါျပီ။
Samsung= *#0*#
ဒီ coad ကလည္း clone မွာလဲစစ္လိုရေနပါတယ္
*#*#7353#*#* ကိုႏွိပ္လိုက္ပါ စစ္လိုရပါျပီ
သိုေသာ္ 2016-ေနာက္ပိုင္း clone ဖုန္းမ်ားမွာလည္း ရေနပါေသးတယ္ ဒါေျကာင့္ ေနာက္ဆုံးအေနနဲ႕ Discplay ထဲကေန fount style ကိုတခ်က္ျကည့္ပါ ပါလ်ွင္အစစ္
မပါလ်ွငိအတု ပါ-
HUAWEI= phone ေခၚတဲ႕ေနရာကေနျပီး *#*#2846579#*#* လိုရိုက္လိုက္ပါ။ တခ်ိဳ႕ဖုန္းေတြေပၚေပမယ့္ အခ်ိဳ႕ေသာဖုန္းေတြမေပၚပါဘူး။
ဒါဆိုရင္ *#*#121314#*#*ကိုနွိပ္လိုက္ပါ ဟိုးးအရင္ moden အနိမ္ဖုန္းေလးေတြဟာ ဇယားကြက္တန္းျပေပမယ့္ ခုေနာက္ပိုင္း ဖုန္းေတြျက မျပပါဘူး M--- ကိုနွိပ္ပါ
အဒီကတဆင့္ vol key နဲ႕ တဆင့္ျခင္းသြားပါ။ စိတ္ျကိုက္စစ္ပါ။ထိုအရာမ်ားမေပၚလ်ွငိ ေတာ့ အတုဟုသတ္မွတ္ပါ။
ViVo=phone ေခၚတဲ႕ေနကေနျပီး
*558# ဟုရိုက္လိုက္ပါ။ဖန္ရွင္ဇယားျကလာပါမယ္။
ဒါေပမယ့္ သိပ္မယုံရေသးပါဘူး။ 2016-clone ေတြလဲ အဒီ ကုတ္ ရတာကို ကယ္လီဖိုးနီးယားကလုံးမွာေတြ႕ရျပန္တယ္။ ဒါဆို ေနာက္တခုရိုက္မယ္္ *#*#4838#*#* ျဖစ္ပါသည္။ အဒီကုတ္ ႏွစ္မ်ိဳးစလုံးဘာမ်ွ မေပၚလ်ွင္ clone ဟူမွတ္ပါေလ။
ဒါကက်န္တဲ႕ဖုန္းေတြရဲ႕ ကုတ္ နံပါတ္ေတြပါ
OPPO =*#808#
SONY=*#*#7378423#*#*
HTC=*#*#3424#*#*
LENOVO=####1111#
MEIZU=*#*#3646633#*#*
ZTE=*#*#4636#*#*
စိတ္ျကိုက္သိခ်င္ရင္ေတာ့ Imei ရိုက္ျကည့္ရပါမယ္္
ဖုန္းေခၚတဲ႕ ေနရာကေနျပီး *#06# လိုရိုက္လိုက္ပါ
ဂဏန္းမ်ားျကလာပါမယ္
1-sim ဆိုလ်ွင္ imei တတန္းသာေပၚတတ္၍
2-sim ဆိုပါက imei နွစ္တန္းေပၚပါမည္။
အဒီ ဂဏန္းေတြကိုမွတ္သားထားပါ
internet ဖြင့္ျပီး browser က bar မွာ
www.imei infor.com လိုရိုက္လိုက္ပါ
ထိုေနာကိအဆင့္ဆင့္ဝင္ရင္း imei ရိူက္လိုရမဲ႕ေနရာေလး ေပၚလာပါမယ္ အဒီမွာ ေစာနက မွတ္သားထားတဲ႕ imei ဂဏန္းေတြရိုက္ထည့္လိုက္ပါ
ဒါဆိုရင္ေတာ့ imei ပိုင္ရွင္ဖုန္းတလုံးရဲ႕ တည္ေဆာက္ပုံကအစျပေပးပါလိမ့္မယ္။
clone ဆိုလ်ွင္ေတာ့ ဘာမွေပၚမည္မဟုတ္ပါ။
Ref
လိမ္ညာျခင္းကင္းေဝး၍
ေပ်ာ္ရႊင္နိုင္ပါေစ ----softwareguide(နည္းပညာ)
china က" MYPHONE" .com ကလည္း Androidphone မွာ အစစ္နဲ႕မျခား clone မ်ားေမြးဖြားေပးလာျကပါျပီ။
အဲဒီမွာ clone ဖုန္းေတြဟာ ဘယ္ေလာက္အထိတူေအာင္လုပ္နိုင္သလဲဆိုရင္ အျပင္ပန္းတင္မက အတြင္းက ေဆာ့ဝဲ ေတြပါ တူေအာင္ဖန္တီးေပးထားျကပါတယ္။ ဒါေျကာင့္ သာမန္လူတို႕ မသိနိုင္ျကပါဦး။ေရွ႕ဆက္ျပီး Clone ေတြကလည္း အရမ္းတိုးတက္လာေတာ့ မိမိဝ
္ခ်င္တဲ႕ showroom ကေနဝယ္မွ စိတ္ခ်ရမဲ႕ အေနထားျဖစ္လာခဲ႕ပါျပီ။
ယေန႕ ျမန္မာျပည္ရဲ႕ ျမိဳ႕ျကီးမ်ားမွာလည္း smartphone ေလာကမွာ Second phone ေစ်းကြက္ ကလည္းအရမ္း ေခာတ္စားလာျပီးေတာ့ တခ်ိဳ႕ေတြဆို clone ေတြအလိမ္ခံျကရပါျပီ။ ဒါေျကာင့္ က်ေနာ္ "Soe Nyi Nyi "လက္လွမ္းမွီသေလာက္ေလ့လာထားတဲ႕နညး္ေလးေတြကို မ်ွေဝေပးပါမယ္။
အတုအစစ္ကို ဖုန္းေခၚတဲ႕ေနရာကေနျပီး ဆိုင္ရာ ကုတ္ နံပါတ္ရိုက္ရံုပါပဲ---
Redmi Mi-Phone= စစ္နည္း
ဖုန္းေခၚေသာေနရာမွ *#*#64663#*#* ကိူႏွိပ္ပါ
china စာေသာ္၄င္း အဂၤလိပ္စာေသာ္၄င္း ေပၚလာပါမည္။
ဒီ coad က အခုေနာက္ပိုင္း Rafer အလုံးေတြလဲစစ္လိူရေနပါတယ္ ဒါေျကာင့္ clone ေတြစစ္မရတဲ႕
setting ထဲကိုဝင္လိုက္ပါ
About ထဲက kernal verdion ကို ေလးငါးခါေလာက္ အျကိမ္ျကိမ္ႏွိပ္လိုက္ပါ - ေပၚလာလ်ွင္ အစစ္ပါမေပၚလ်ွင္ အတုဟုသတ္မွတ္ပါ-pgone တခုလုံးကိုစစ္လိုရပါျပီ။
Samsung= *#0*#
ဒီ coad ကလည္း clone မွာလဲစစ္လိုရေနပါတယ္
*#*#7353#*#* ကိုႏွိပ္လိုက္ပါ စစ္လိုရပါျပီ
သိုေသာ္ 2016-ေနာက္ပိုင္း clone ဖုန္းမ်ားမွာလည္း ရေနပါေသးတယ္ ဒါေျကာင့္ ေနာက္ဆုံးအေနနဲ႕ Discplay ထဲကေန fount style ကိုတခ်က္ျကည့္ပါ ပါလ်ွင္အစစ္
မပါလ်ွငိအတု ပါ-
HUAWEI= phone ေခၚတဲ႕ေနရာကေနျပီး *#*#2846579#*#* လိုရိုက္လိုက္ပါ။ တခ်ိဳ႕ဖုန္းေတြေပၚေပမယ့္ အခ်ိဳ႕ေသာဖုန္းေတြမေပၚပါဘူး။
ဒါဆိုရင္ *#*#121314#*#*ကိုနွိပ္လိုက္ပါ ဟိုးးအရင္ moden အနိမ္ဖုန္းေလးေတြဟာ ဇယားကြက္တန္းျပေပမယ့္ ခုေနာက္ပိုင္း ဖုန္းေတြျက မျပပါဘူး M--- ကိုနွိပ္ပါ
အဒီကတဆင့္ vol key နဲ႕ တဆင့္ျခင္းသြားပါ။ စိတ္ျကိုက္စစ္ပါ။ထိုအရာမ်ားမေပၚလ်ွငိ ေတာ့ အတုဟုသတ္မွတ္ပါ။
ViVo=phone ေခၚတဲ႕ေနကေနျပီး
*558# ဟုရိုက္လိုက္ပါ။ဖန္ရွင္ဇယားျကလာပါမယ္။
ဒါေပမယ့္ သိပ္မယုံရေသးပါဘူး။ 2016-clone ေတြလဲ အဒီ ကုတ္ ရတာကို ကယ္လီဖိုးနီးယားကလုံးမွာေတြ႕ရျပန္တယ္။ ဒါဆို ေနာက္တခုရိုက္မယ္္ *#*#4838#*#* ျဖစ္ပါသည္။ အဒီကုတ္ ႏွစ္မ်ိဳးစလုံးဘာမ်ွ မေပၚလ်ွင္ clone ဟူမွတ္ပါေလ။
ဒါကက်န္တဲ႕ဖုန္းေတြရဲ႕ ကုတ္ နံပါတ္ေတြပါ
OPPO =*#808#
SONY=*#*#7378423#*#*
HTC=*#*#3424#*#*
LENOVO=####1111#
MEIZU=*#*#3646633#*#*
ZTE=*#*#4636#*#*
စိတ္ျကိုက္သိခ်င္ရင္ေတာ့ Imei ရိုက္ျကည့္ရပါမယ္္
ဖုန္းေခၚတဲ႕ ေနရာကေနျပီး *#06# လိုရိုက္လိုက္ပါ
ဂဏန္းမ်ားျကလာပါမယ္
1-sim ဆိုလ်ွင္ imei တတန္းသာေပၚတတ္၍
2-sim ဆိုပါက imei နွစ္တန္းေပၚပါမည္။
အဒီ ဂဏန္းေတြကိုမွတ္သားထားပါ
internet ဖြင့္ျပီး browser က bar မွာ
www.imei infor.com လိုရိုက္လိုက္ပါ
ထိုေနာကိအဆင့္ဆင့္ဝင္ရင္း imei ရိူက္လိုရမဲ႕ေနရာေလး ေပၚလာပါမယ္ အဒီမွာ ေစာနက မွတ္သားထားတဲ႕ imei ဂဏန္းေတြရိုက္ထည့္လိုက္ပါ
ဒါဆိုရင္ေတာ့ imei ပိုင္ရွင္ဖုန္းတလုံးရဲ႕ တည္ေဆာက္ပုံကအစျပေပးပါလိမ့္မယ္။
clone ဆိုလ်ွင္ေတာ့ ဘာမွေပၚမည္မဟုတ္ပါ။
Ref
လိမ္ညာျခင္းကင္းေဝး၍
ေပ်ာ္ရႊင္နိုင္ပါေစ ----softwareguide(နည္းပညာ)