ဖုန္းထဲမွာ Rar & Zip ေတြံကို ခ်ံဳ႕ Extract Here လုပ္နိုင္တဲ့ -7Zipper 3.9.7 APK

Android ဖုန္းေတြ Tablet ေတြမွာလည္း ရွိထားတဲ့ Rar & Zip Application တစ္ခုပါ။ မိမိလိုခ်င္တဲ့ Application ေတြကို Online မွာေဒါင္းလုပ္ဆြဲတယ္ဆိုရင္ App သီးသန္႕ တင္ထားတာေတြလည္းရွိသလို Rar & Zip စတာေတြနဲ႕လည္း ခ်ံဳ႕ျပီးတင္ထားတာေတြရွိၾကပါတယ္။ အဲဒီ အခါမွာ ဖုန္းထဲမွာတင္တိုက္ရိုက္ Rar ကိုျဖည္ခ်ႏိုင္ပါတယ္။ ဒါအအျပင္မိမိဖုန္းထဲမွာရွိတဲ့ File ေတြကိုလည္း Archive လုပ္ေပးႏိုင္ပါေသးတယ္။ Archive လုပ္ရာမွာလည္း Password ပါထည့္ထားႏိုင္ပါေသးတယ္ဗ်ာ။ လုပ္ေဆာင္ခ်က္ေတြအားလံုးကေတာ့ PC အတိုင္းပါဘဲ။ Android OS 2.1 ႏွင့္အထက္ဖုန္းမ်ားမွာအသံုးျပဳႏုိင္ မွာျဖစ္ပါတယ္ဗ်ာ။
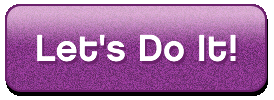
glitter-graphics.com
































